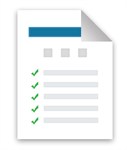The PDF basket allows you to add web pages you see on this website into an eBooklet. Once added, you can go to the PDF basket and download each page as separate PDF files to your computer OR arrange them in an order and download as a single consolidated PDF file.
How to use the PDF basket
Click on the Add page to the PDF basket icon to bookmark the current page.
Click on the Remove page from the PDF basket icon to remove a bookmarked page from the PDF basket.
The PDF basket icon indicates how many documents have been added to the basket. Click this icon to download the bookmarked pages as separate PDF files or as one combined PDF file. Documents no longer required can also be removed.
Click on the printer icon to choose a printer to print the current page.
Click on the PDF basket Help icon to return to this page and help to using the PDF basket function.